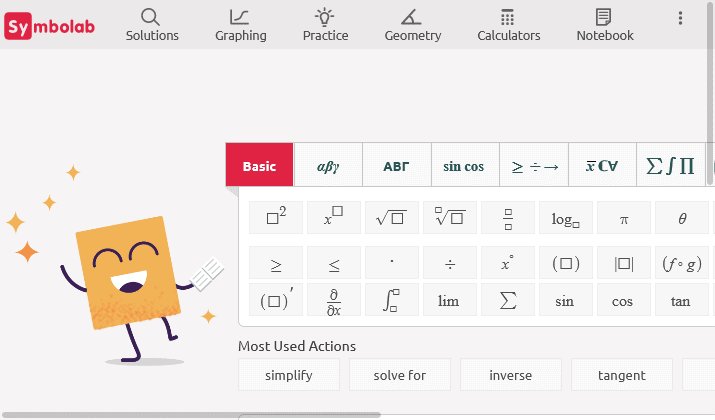
Microsoft matematica? ottimo strumento per studenti (2)
Continuiamo ad imparare ad utilizzare l'ottimo (ti ricordo: gratuito dalla versione 4) del programma Microsoft Mathematics. Saremo d'accordo che per brevità lo chiameremo semplicemente MM.
Molto interessante ? e comodo? la funzione del programma è la possibilità di utilizzarne alcuni “già pronti”. Nella scheda "Formule ed equazioni"? c'è un elenco di formule ed equazioni che una volta uno scolaro doveva conoscere a memoria. E oggi queste sono le connessioni che vale la pena conoscere, ma quando si utilizza MM non è necessario cancellarle dalla memoria (il che può causare un errore, ad esempio, a seguito della pressione del tasto sbagliato). Li abbiamo tutti pronti. Quando si fa clic sulla scheda specificata, si aprirà un elenco di formule, suddivise in gruppi: Algebra, Geometria, Trigonometria, Fisica, Chimica, Leggi degli esponenti, Proprietà dei logaritmi e delle costanti (Algebra, Geometria, Fisica, Chimica, Legge esponenziale, Proprietà dei logaritmi). e costanti). Ad esempio, apriamo il gruppo Algebra. Vedremo alcuni modelli; scegli il primo, questa è la formula delle radici dell'equazione quadratica. Ecco la formula:
Facendo clic con il tasto destro su di esso (o su qualsiasi altro) si aprirà un piccolo menu contestuale; contiene uno, due o tre comandi: copia, costruisci e risolvi. Nel nostro caso i comandi sono due: copia e battezza; la copia serve per introdurre (usando il comando incolla, ovviamente) il modello scelto nel lavoro scritto. Usiamo il comando plot ("Costruisci questa equazione?"). Ecco la schermata dei risultati (la figura è limitata alla parte di lavoro): Sul lato destro, abbiamo un grafico di un'equazione quadratica in forma generale, la cui soluzione è descritta dalla formula che abbiamo utilizzato. Sul lato sinistro (il riquadro cerchiato in rosso) ora abbiamo due caratteristiche interessanti: Traccia e Anima.
Usando il primo di essi sposteremo il punto sull'intero grafico, mentre vedremo ancora?Nel tooltip? valori effettivi delle coordinate corrispondenti. Naturalmente, possiamo interrompere l'animazione di tracciamento in qualsiasi momento. Nel campo della trama vedremo quindi qualcosa del genere:
Lo strumento Anima ti consente di ottenere risultati ancora più interessanti. Si noti che all'inizio nell'elenco a discesa visibile abbiamo parametro un insieme (su tre nell'equazione: a, b, c) e accanto ad esso un piccolo cursore indica il valore 1. Senza modificare la selezione del parametro, afferrare lo slider con il cursore e spostarlo a sinistra oa destra; vedremo che il grafico dell'equazione quadratica cambia forma a seconda del valore di a. Avviare l'animazione con un pulsante di riproduzione noto avrà lo stesso effetto, ma ora il computer farà tutto il lavoro di impostazione dello slider per noi. Naturalmente, lo strumento descritto è uno strumento ideale per discutere l'andamento della variabilità di una funzione quadratica. Puoi ? con qualche esagerazione? dicono che ci dà tutta la conoscenza sui triangoli quadrati in un "tablet" conciso.
Invito i lettori stessi a fare tentativi simili per usare altre formule del gruppo delle formule algebriche. Vale solo la pena notare che in questo gruppo possiamo trovare anche formule relative alla geometria analitica? ad esempio, con il calcolo di alcune grandezze associate a una sfera, un'ellisse, una parabola o un'iperbole. Altre formule relative alla geometria si trovano naturalmente nel gruppo Geometria; perché gli autori del programma hanno messo parte qui e parte là? il loro dolce segreto?
Anche le formule di fisica e chimica sono molto utili, consentendoti di eseguire vari calcoli relativi a queste scienze con l'aiuto di MM. Come si fa ad avere un laptop o anche un netbook a portata di mano (e insegnare con un insegnante un po' non convenzionale?)? con il programma MM caricato su questo dispositivo, non dovrebbe aver paura di eventuali test delle scienze esatte? Bene, che dire dei compiti? gioia stessa.
Passiamo allo strumento successivo, che serve solo per studiare i triangoli. Esattamente qui: dopo aver cliccato nel punto indicato, si aprirà una finestra Triangle Solver completamente separata:
Nella posizione contrassegnata dalla freccia rossa, abbiamo una casella a discesa con tre opzioni tra cui scegliere; partiamo sempre dal primo, inserendo tre dei sei valori nei campi corrispondenti (lati a, b, c o angoli A, B, C?, di default in misura radiale). Dopo aver inserito questi dati, vedremo un disegno del triangolo corrispondente in alto se selezioniamo valori che non corrispondono a nessun triangolo esistente? apparirà un avviso di errore.
Utilizzando l'elenco a discesa menzionato in questo punto, scopriremo (nella seconda opzione) quale triangolo abbiamo costruito: rettangolare, angolare, ecc.? dalla terza otteniamo dati numerici sulle altezze in questo triangolo e sulla sua area.
L'ultima scheda disponibile nella barra multifunzione Home è Convertitore unità, ovvero convertitore di unità e misura.
Fornisce il seguente strumento:
Lavorare con questo strumento è molto semplice. Per prima cosa, dal menu a tendina in alto, selezionare il tipo di unità (qui Lunghezza, cioè lunghezza), poi nei campi a tendina in basso impostare i nomi delle unità da convertire? dici piedi e centimetri? Infine, nella finestra "Input", inseriamo un valore specifico, e nella finestra "Output", dopo aver premuto il pulsante "calcola", otteniamo il risultato desiderato. Trito, ma molto utile, soprattutto in fisica. La prossima volta ? con funzionalità MM leggermente più avanzate.